Это актуальная инструкция по установке и настройке окружения Windows WSL (Подсистемы Windows для Linux), Node.js и других полезных инструментов для веб-разработки в родной среде Unix shell.
Предварительная установка
1. Активируем возможность использования подсистемы. Для этого откроем панель управления - Win+R, выполняем команду control, переходим в раздел "Программы и компоненты", слева кликаем "Включение или отключение компонентов Windows", находим пункт "Подсистема Windows для Linux" и активируем чекбокс, нажимаем OK. Компьютер будет перезагружен.
2. Скачиваем и устанавливаем WSL ..x64.msi
3. Выбираем WSL 1 в качестве версии по умолчанию. Выполняем в PowerShell:
wsl --set-default-version 1Внимание! WSL 2 в настоящее время работает медленно на большинстве систем. Рекомендую использовать именно WSL 1.
4. Устанавливаем неномерной дистрибутив Ubuntu из магазина Windows. Задаем имя пользователя и пароль.
Если доступа к магазину Windows нет, можно установить командой:wsl --install Ubuntu
Установка окружения
Сразу после создания пользователя можно установить окружение одной командой:
sudo apt update; sudo apt -y install ruby ruby-dev gcc make g++ curl p7zip; curl -sL https://deb.nodesource.com/setup_lts.x | sudo -E bash -; sudo apt -y install nodejs; sudo npm i -g gulp rimraf npm-check-updates browser-sync esbuild; npm config set package-lock false; sudo gem i bundler jekyll jekyll-paginate-v2Данной командой мы установим Node.js, npm, gulp, rimraf, npm-check-updates, jekyll, ruby и другие вспомогательные инструменты.
Обратите внимание, если вам не требуется jekyll или другие инструменты, вы можете не включать их в составную команду или наоборот, добавить необходимые через пробел в нужной секции. В секцииsudo apt -y installможно добавить программы Linux к установке, в секцииsudo npm i -gможно добавить необходимые npm-модули к установке, в секцииsudo gem iможно добавить необходимые ruby-модули и т.д.
Отлично! Теперь можно запустить WSL в любой папке и настроить отображаемую длинну пути. По умолчанию, в терминале отображается полный адрес до текущей папки, что может быть не совсем удобно в работе.
Открываем в консольном редакторе файл с настройками bash:
sudo nano ~/.bashrcУправляя курсором на клавиатуре, перейдем в самый низ файла и добавим строку (для отображения только текущей папки в пути терминала):
PROMPT_DIRTRIM=1Выходим из редактора Ctrl+X, вводим Y и нажимаем Enter, чтобы подтвердить сохранение файла. Перезапускаем WSL, можно работать.
WSL2 для Docker
Если вам нужен WSL2 для работы Docker, можно просто установить дополнительную номерную версию Ubuntu в WSL2. Узнать текущую стабильную номерную версию Ubuntu LTS вы можете выполнив в PowerShell:
wsl -l -oИтак, на данный момент последняя LTS версия Ubuntu - 24.04. Выполняем в PowerShell:
wsl --install Ubuntu-24.04 --version 2Заходим в дистрибутив и выполняем настройку пользователя. Выполняем в PowerShell:
wsl -d Ubuntu-24.04Если вы НЕ используете Docker Desktop для Windows, а работаете с Docker непосредственно в WSL2, можете просто установить Docker cli в самой системе Ubuntu-24.04, внутри WSL2:
grep -q "\[automount\]" /etc/wsl.conf || echo -e "\n[automount]\noptions=\"metadata,umask=0022\"" | sudo tee -a /etc/wsl.conf && sudo apt update && sudo apt install -y docker.io docker-compose && sudo usermod -aG docker $USER && logoutПосле установки окно WSL закроется. Его следует перезапустить.
Если вы используете Docker Desktop для Windows, в настройках устанавливаем следующие параметры:
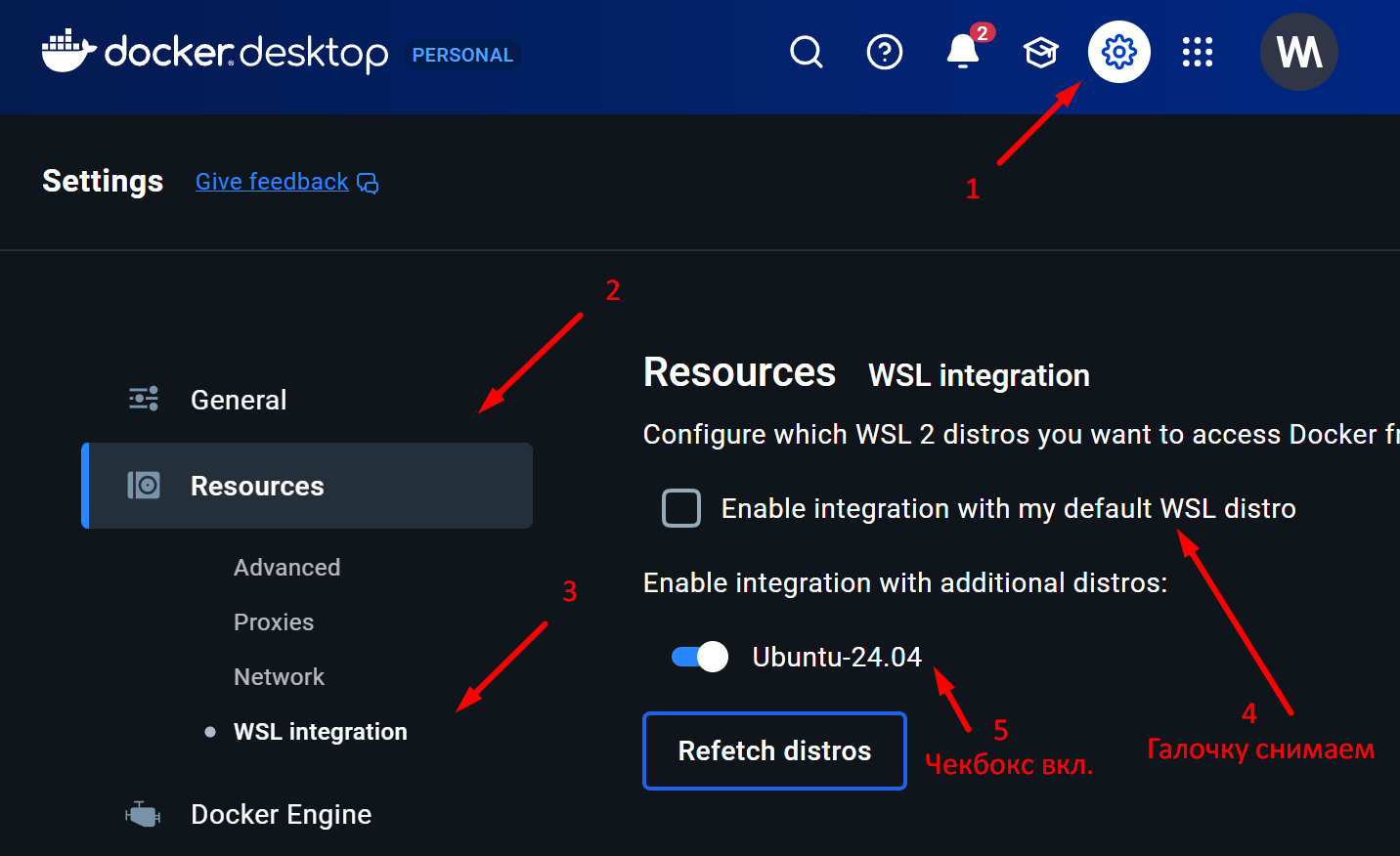
И выполняем команду внутри Ubuntu-24.04:
grep -q "\[automount\]" /etc/wsl.conf || echo -e "\n[automount]\noptions=\"metadata,umask=0022\"" | sudo tee -a /etc/wsl.confЕсли в процессе работы с интерфейсом Docker вы получаете предупреждение "Docker Desktop - Ubuntu", просто нажмите в диалоговом окне "Restart the WSL integration", снимите галочку "Enable integration with my default WSL distro", нажмите кнопку "Apply & Restart" и предупреждение вас больше не побеспокоит.
Премиум уроки от WebDesign Master
Другие уроки по теме «Инструменты»
- Настройка Parcel для веб-разработки
- Tailwind CSS для начинающих. Подробный урок по подключению, настройке и использованию
- Настройка VS Code для веб-разработки
- Starter - Простой стартер для веб-разработки
- Урок по хостингу от А до Я. Сайты, базы, домены, SSL, SSH, sFTP
- Gulp - Актуальное и исчерпывающее руководство для самых маленьких






